Google Drive 同期について
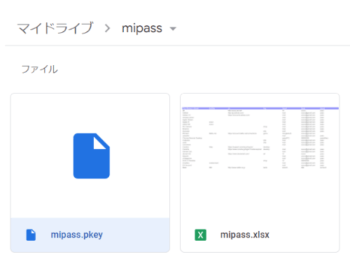
本アプリケーションは Google Drive と同期することで、より充実した機能を提供することができます。
- パスワードデータのクラウド管理・共有
- パスワードデータ一覧をスプレッドシート (xlsx) で出力したり、取り込むことができます。これは様々な活用方法があります。
Google Drive のデータ取り扱いについては →プライバシーポリシー をご覧ください。
Google Drive とは
gmail を使っていても、Google Drive は知らない人が多いと思います。メールの添付ファイルで意識せず使っているかもしれません。
Google Drive とは、Google(gmail) アカウントを作成すると自動的に用意されるクラウドストレージです。
Google Drive で管理されるファイルはメールと同じように、原則としてプライベートで、他人からは見えない情報です。
Google の利用規約・プライバシーポリシーに則って使用することができます。
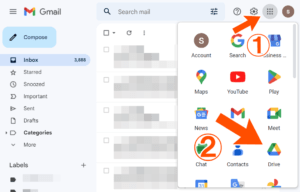
gmail 画面で右上のボタンを選択すると、使用可能なメニュー一覧が表示されます。
「ドライブ」を選択します。
パスワードデータ(mipass.pkey)の同期
同期はとても簡単です。
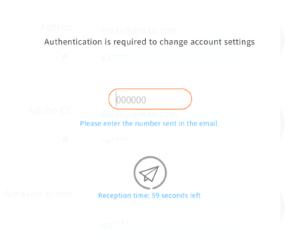
アカウントにアクセスするため、認証を要求されます。
新機種の入れ替えなどが理由で、パスワードデータが0件の場合、認証はスキップされます。
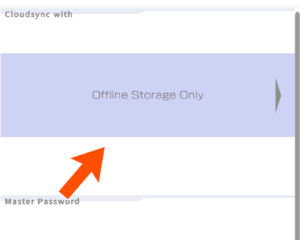
「Offline Storage Only」をタップします。
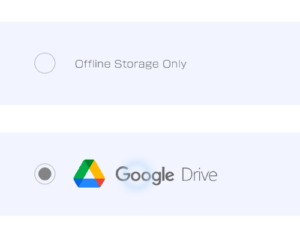
Google Drive を選択し、画面左上の BACK ボタンをタップします。
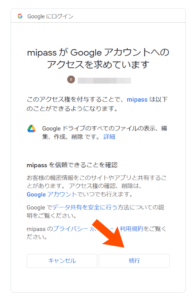
Google ドライブのファイルアクセスを行うための要求です。
「続行」を選択します。
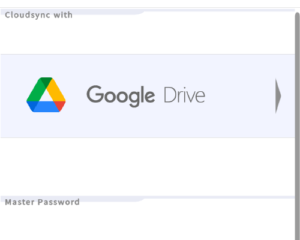
無事同期に成功すると、「Offline Storage Only」から「Google Drive」に変更されます。
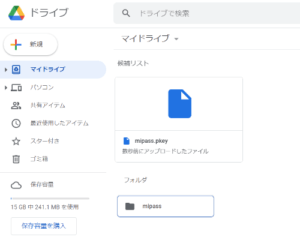
ブラウザで Google Drive を確認します。
mipass というフォルダと、mipass/mipass.pkey というファイルが生成されます。
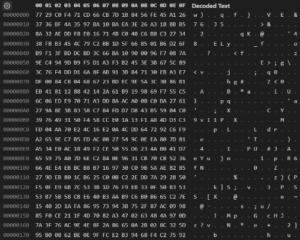
Google Drive が他者にアクセスされる事は原則としてありませんが、可能性はゼロではありません。(どんなに頑丈な警備を有する銀行でも、強盗の被害に合うことはあります)
mipass.pkey は高度に暗号化されているため、万一第三者にファイルを奪われても、パスワード情報が漏洩するわけではありません。
パスワードデータをスプレッドシート(mipass.xlsx)で出力する
例えば以下のような理由では、スプレッドシートに出力 → 修正 → 取り込むという機能が便利です。
- アカウントを別のメールアドレスに変更したい
- 一時的に、パスワードを印刷して持ち出す必要がある
- 検索用タグを、一斉に違う名前に変更したい
- 一度に大量のデータを削除したい
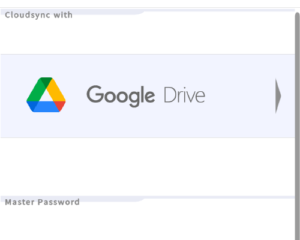
本機能を使用するためには、あらかじめ Google Drive と同期しておく必要があります。
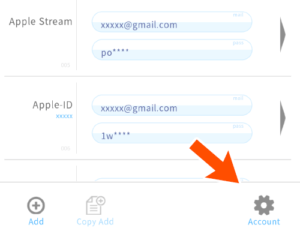
リスト画面右下の「アカウント」ボタンを選択します。
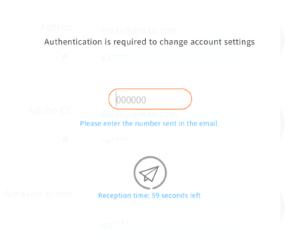
アカウントにアクセスするため、認証を要求されます。
新機種の入れ替えなどが理由で、パスワードデータが0件の場合、認証はスキップされます。
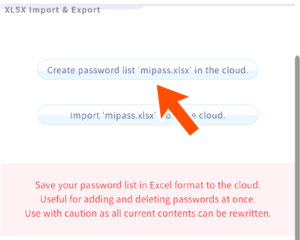
「パスワードリスト mipass.xlsx をクラウドに作成」ボタンを押します。
「クラウドに mipass.xlsx を作成しますか?」と質問されるので、「作成」を押します。
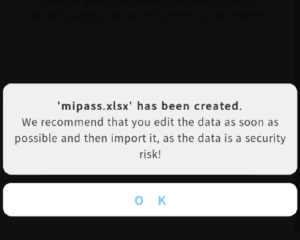
「mipass.xlsx を作成しました」と表示されたら完了です。
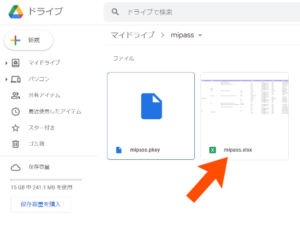
Google ドライブに、mipass/mipass.xlsx が作成されています。
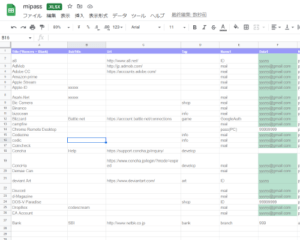
スプレッドシートで直接編集可能です。
ダウンロードした後 Excel で編集、アップロードしなおすこともできます。
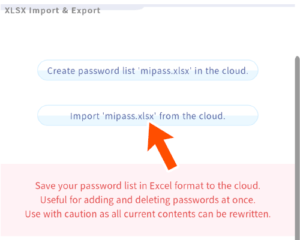
スプレッドシートを編集し終えたら「mipass.xlsx をクラウドから取り込む」を選択します。
「現在のデータに mipass.xlsx のデータを取り込みますか?」という質問には「取り込む」を選択します。
mipass.pkey mipass.xlsx
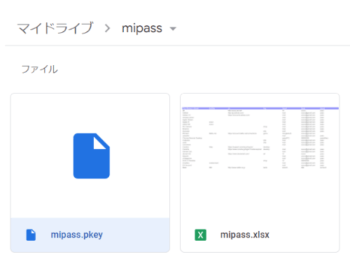
Google アカウントに保存されるファイルについて説明します。
詳細については Google 社の利用規約、プライバシーポリシーをご参照ください。
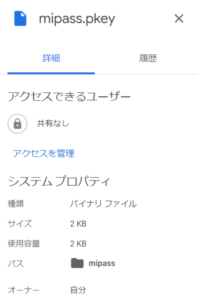
mipass.pkey の属性が「共有なし」である限り、Google アカウントの所有者以外は一切アクセスすることができません。アプリがこのファイルを消すことはありません。
このファイルは高度に暗号化がかけられており、万が一第三者がそれを入手しても、その解読は困難です。
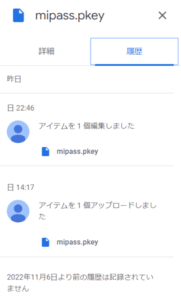
mipass.pkey が更新されると Google Drive に更新履歴(過去のバックアップ)が残ります。
この履歴をたどればデータを過去に巻き戻すことは可能ですが、Google Drive の操作には十分気を付けてください。
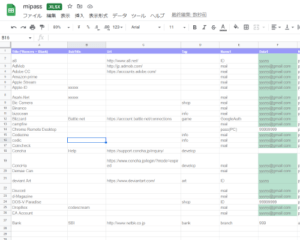
編集したスプレッドシート mipass.xlsx を取り込むと、クラウド上のスプレッドシートは削除されます。
スプレッドシートは平文のデータであり、セキュリティリスクが高いため、削除は必要な動作です。
個人の事情で保管が必要な場合、リスクについて十分理解した上で、Google Drive にてファイル操作を行ってください。