使い方
サインイン
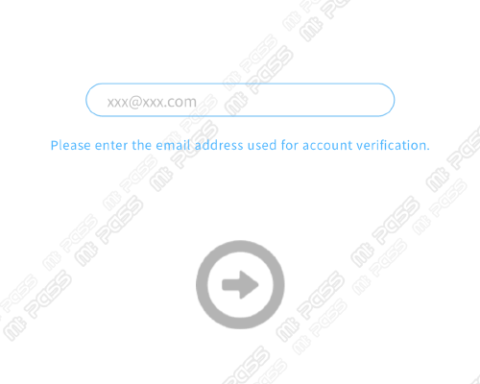
アカウントで使用するメールアドレスを入力してください。
その後、→を押します。
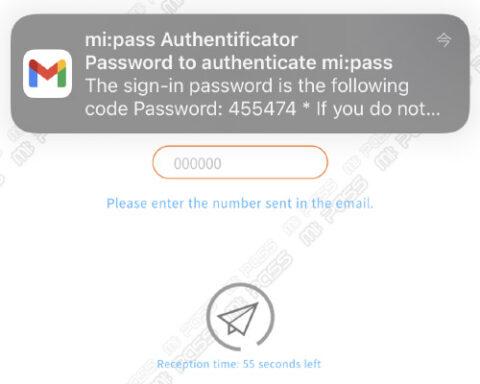
指定したメールアカウントに数字6桁のパスワードが届きます。
その数字を入力するとサインインします。
このアプリはメール認証をサポートしています。
パスワードを覚える必要なく、安全な認証です。
メールが届かない場合、迷惑メールにフィルタリングされていないか確認してください。
時間内に数字を入力できなかった場合、再送信ボタンを押してください。
登録方法
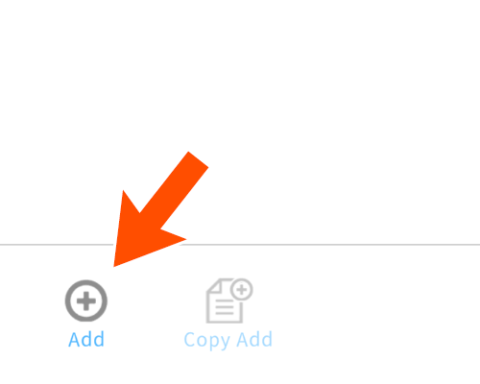
リスト画面で左下の「追加」を押します。
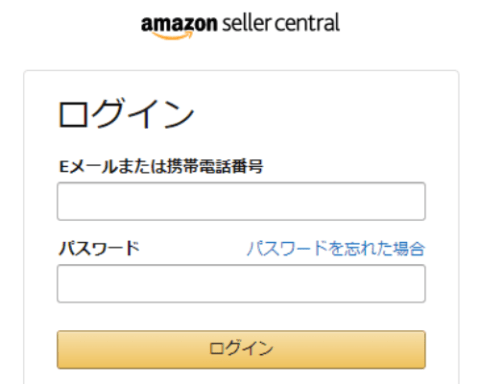
例として amazon を登録します。
URL: https://carriercentral.amazon.co.jp/request
自分の登録した情報(Eメールまたは携帯電話番号、パスワード)を用意します。
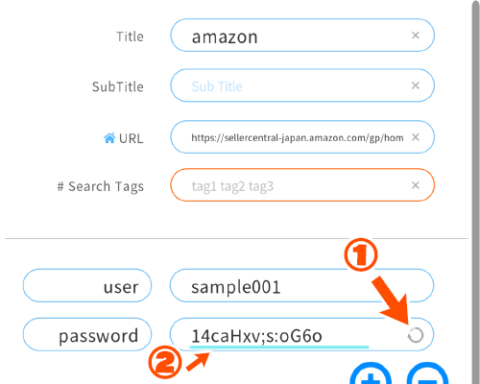
タイトルを amazon、URL は先ほどの URL。
user に Eメールまたは携帯電話番号、password にパスワードを入力します。
全て入力したら左上の BACK をタップします。
①を押すと自動的にパスワードを自動生成することができます。アカウントを作成する時に役立ちます。
②パスワードの下の色の帯は「パスワード強度」を示しています。青くなるほどパスワードの強度が高いことを示しています。
amazon で自動入力の確認
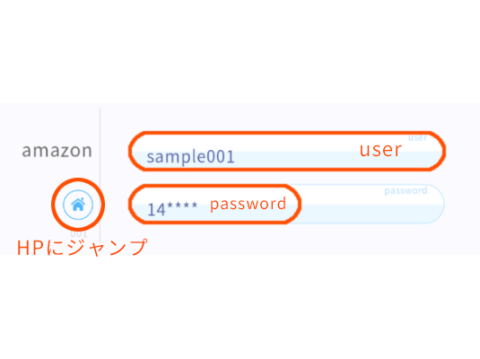
登録した情報はリスト画面に表示されます。
“user” と “password” ボタンは押すと内容がクリップボードにコピーされます。
URL を登録していれば、HOME アイコンが表示され、タップするとサイトにダイレクトジャンプします。
サイトにダイレクトジャンプする場合、user 情報は自動的にコピーされています。
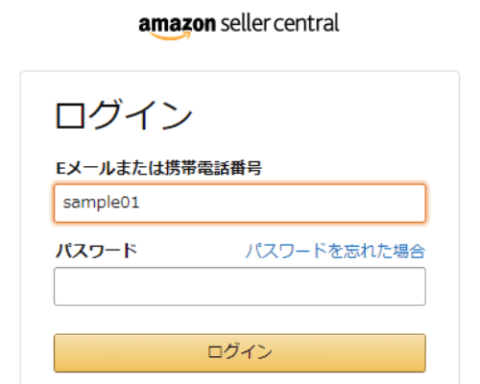
入力欄を選択し、「ペースト」をタップ、もしくは CTRL+V (CMD + V) で内容を直接貼り付けます。
検索機能
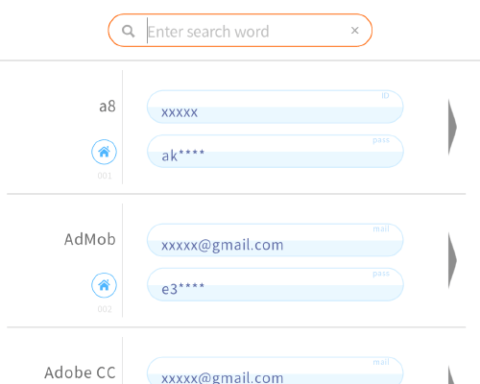
たくさん登録していると、必要なデータを探しだすのが大変です。
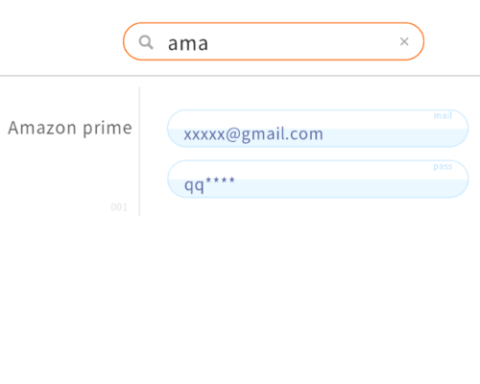
リスト画面上部の検索欄に文字を入力すると、一致する項目だけが表示されます。
アカウント設定
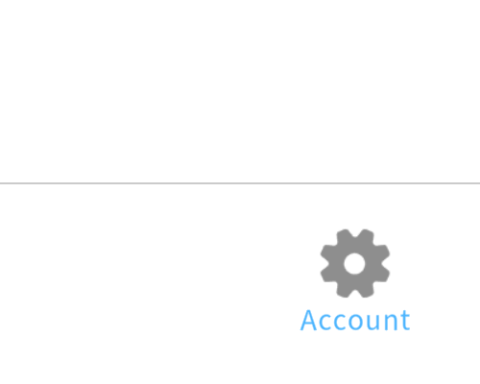
リスト画面で右下の「アカウント」ボタンを選択します。
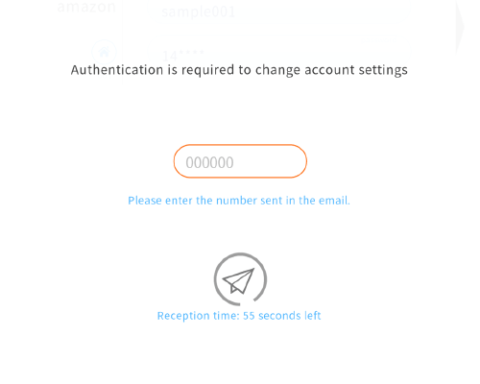
(リストに登録が1つ以上ある場合)、アカウント設定には認証が必要です。
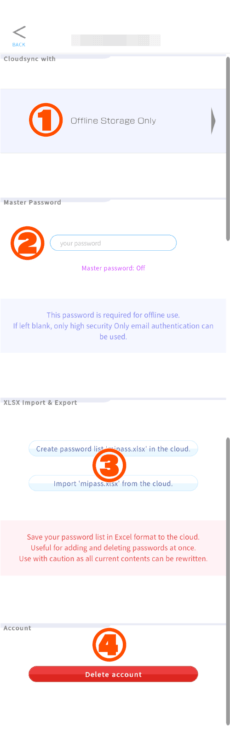
重要な機能、①③については →Google Drive 同期 を参照してください。
② アプリをオフラインで使いたい場合、認証に使用するマスターパスワードを設定します。
オフラインで使う予定がない場合は、空欄(未設定)にしておくと、セキュリティレベルを高められます。
④ 全てのデータを消去します。
クラウドと同期していた場合、クラウドのデータは消去されず、そのまま残ります。
機種変更の時は、クラウドに残されたデータを連動することができます。古い端末のデータは “Delete Account” ボタンで消去してください。